General Tools
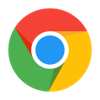 Web Browser
Web Browser
Google Chrome is the recommended browser during use of the Online Customer Portal. Accessing the Online Customer Portal through other web-browsers may result in reduced portal functionality.
TRS Legal Description
Within the Activity Map, a Search for Township Range, Section must be entered in this format: T02N R02W, Sec 16
Not using this exact format will result in the following message: 0 Results Found
 Layer List & Tool Menu
Layer List & Tool Menu
Select the Layer List or Tool Menu icon to access dropdown menus of additional map layers and tools such as Turn Layers On/Off, Expand Layer, Print and Map Scale.
Print – To print a map view from the Activity Map select Print from dropdown menu, select a map Template, and select a desired Format output file. User may also change the desired map Scale. Click Export and map will appear on screen with a Map Legend at the bottom. Hover mouse over map and additional map tools appear. User may then choose to Rotate Clockwise, Download, Print, Fit to Page, Fit to Width, Zoom In, or Zoom Out.
If Print function does not respond, ensure Pop-up blocker is removed within your web browser setting. To allow Pop-ups for the Online Customer Portal site address, follow web browser instructions within Settings, Privacy & Security, Site Settings, and Pop-ups & Redirects.
Print - As an alternative, and to print a map view from the Leasing Opportunities map, right click with mouse on desired map view, select Print, adjust print functions and page setup, and click Print button.
Map Scale – To adjust map scale select Zoom and select desired map scale or extent.
 Zoom In
Zoom In
Select the Zoom In icon or roll your mouse wheel forward or pinch your finger together on your mobile device screen.
 Zoom Out
Zoom Out
Select the Zoom Out icon or roll your mouse wheel backward or spread your finger apart on your mobile device screen.
 Drag
Drag
To drag the map in any direction, left click and hold the mouse button to move the map in any direction.
 Identify
Identify
Within the Activity Map, Mine Activity or Encroachment Permit maps, click the Identify icon and then click on the map feature you would like to identify. Information related to your selection will display in a pop-up information box. Click on each heading within the pop-up box to expand additional information. Within specific expanded headings a More Info hyperlink will appear. Click on More Info hyperlink to access relevant public domain documents i.e. State Deeds, Easements, Encroachment Permits, and Mine Reclamation Plans.
Within the Leasing Opportunities map, click on a feature on the map and information related to your selection will display in a pop-up box. Click on the Fact Sheet hyperlink to access information specific to the available lease opportunity.
 Close
Close
To close the pop-up Identify information box, select the Close icon in the upper right-hand corner of the information box.
 Select
Select
Use the Select tool to draw a polygon around a desired feature and view information regarding that feature. Left click the Select tool, hover mouse arrow over desired feature on the map, and left click on map to begin drawing. Move mouse in any direction to show red-line and begin drawing polygon. Left click mouse to add additional polygon vertex’s and double click to end drawing. Polygon will show light blue on map and information related to the selected polygon will show in the right-hand tabular information box.
 Expand
Expand
Select the Expand icon to expand map to full extent view on screen.
 Reduce
Reduce
Select the Reduce icon to decrease map and return view to home screen and navigation main menu.
Legend Tab
To view additional map layer features for each map category within the Legend tab, left click on the category heading.
Map layer features within each Legend tab category can be switched on or off independently of one another. To turn a map layer category or feature on or off, left click the Check Box next to the category


.
Map layer categories appear in the order in which they are drawn within the map (i.e. Transportation draws on top of PLSS). If a map layer category draws below another Legend item, the item on top may hide the item below from view on the map, i.e.
Topographic Basedata map may hide Imagery if both are checked.
Viewable map features within the Legend must be checked in order to return Search results for that item.
Navigating away from Map page restores default Legend selections.
Search Tab
Viewable map features within the Legend must be checked in order to return Search results for that item.
 Search
Search
Click in the white Search Box, type in your search term, then click the Search Icon or hit enter. This will return the search results.
 Zoom To
Zoom To
Select a search result item to center the map on that item. Click the Zoom To icon, in the bottom right corner of the search result item, to zoom into the feature.
Select Tab
Additional tools are available under the Select tab that allow the user to select a shape feature on the map, find information about that shape feature, and perform map functions on that shape. Selecting a shape feature on the map will highlight the shape in cyan regardless of the Legend color for that shape.

 Select Map Feature
Select Map Feature
 Select using a point
Select using a point
Select the 'Select using a point' icon and then click on the feature you would like to select. Feature information will display in the right tabular column.
 Select using a polyline
Select using a polyline
Select the 'Select using a polygon' icon and then click around the feature or features you would like to select. Feature information will display in the right tabular column.
 Select using a polygon
Select using a polygon
Select the 'Select using a polygon' icon and then click around the feature or features you would like to select. Feature information will display in the right tabular column.
 Layer Selection
Layer Selection
Select the layers you would like to select features from by clicking the drop down arrow and choosing layers you would like available for each selection.
Viewable map features within the Legend must be checked in order to use the Layer Selection feature.

 Select Feature
Select Feature
 Add features to selection
Add features to selection
This will allow you to add features to your current selection. Select the 'Add features to selection' icon and then click on the feature(s) you would like added to your current selection.
 Remove features from selection
Remove features from selection
This will allow you to remove features from your current selection. Select the 'Remove features from selection' icon and then click on the feature(s) you would like removed from your current selection.
 Select from current selection
Select from current selection
This allows you to select features from your current selection. Select the 'Select from current selection' icon and then click on the feature(s) you would like selected from the current selection.
 Select by location
Select by location
This will allow you to select features from layers that overlap with selected shapes in another layer. Select the 'Select by location' icon and choose suitable layers.
 Clear selection
Clear selection
This will remove all the selected features which are currently selected.